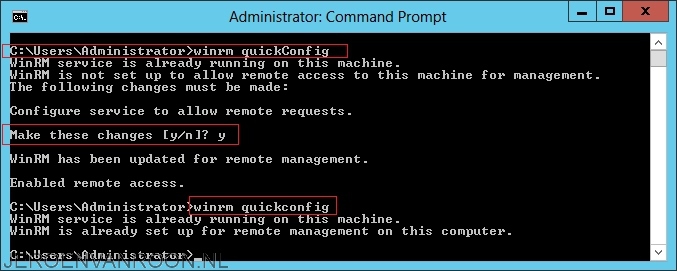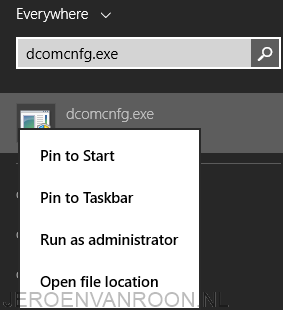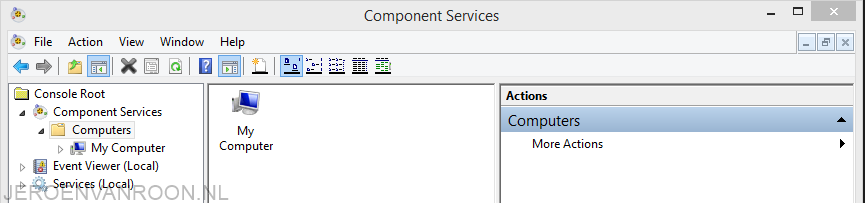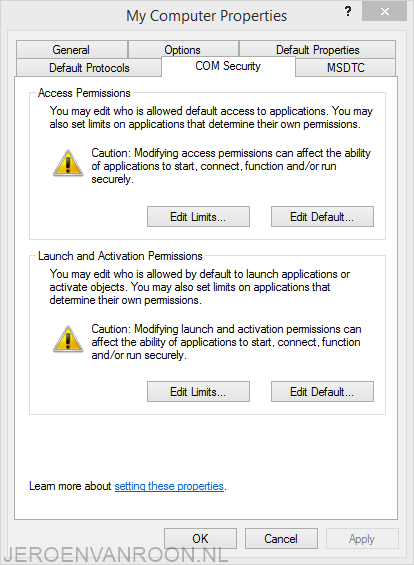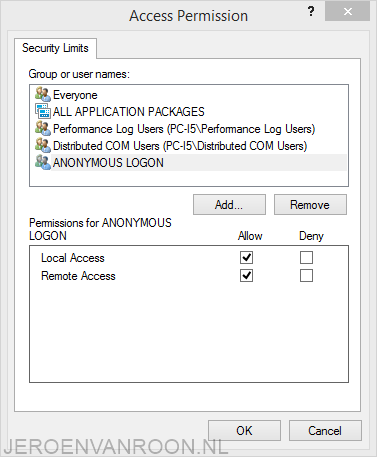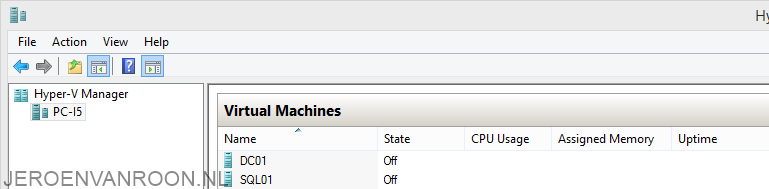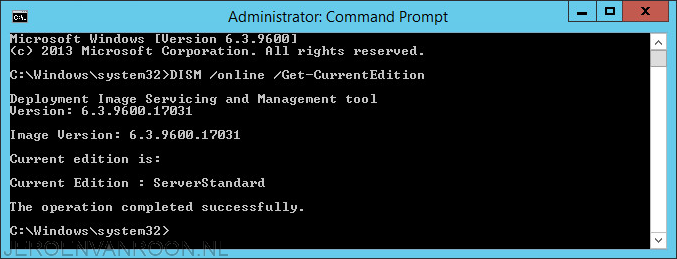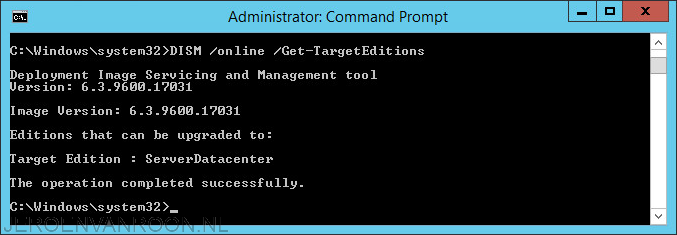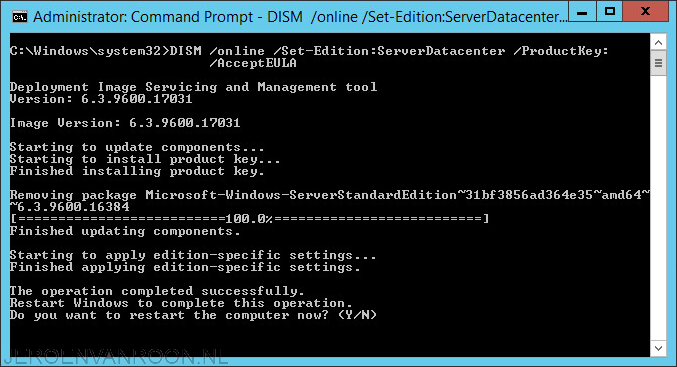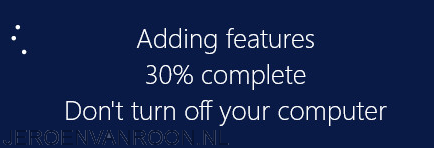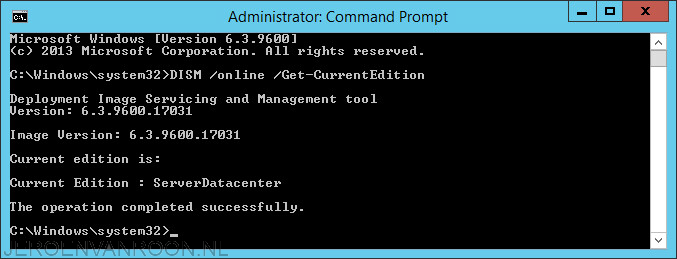Determining Exchange 2013 version
This week I had to update an Exchange 2013 environment. Before the update I wanted to check the current Exchange 2013 version. This post provides the build numbers and general release dates for each version of Microsoft Exchange Server 2013. To view the build number for the version of Exchange 2013 that you’re running, run the following command in the Exchange Management Shell.
- Get-ExchangeServer | Format-List Name, Edition, AdminDisplayVersion
The versions of Exchange 2013 are as following:
| Product name | Release date | Build number |
| Exchange Server 2013 CU7 | December 9, 2014 | 15.00.1044.025 |
| Exchange Server 2013 CU6 | August 26, 2014 | 15.00.0995.029 |
| Exchange Server 2013 CU5 | May 27, 2014 | 15.00.0913.022 |
| Exchange Server 2013 SP1 | February 25, 2014 | 15.00.0847.032 |
| Exchange Server 2013 CU3 | November 25, 2013 | 15.00.0775.038 |
| Exchange Server 2013 CU2 | July 9, 2013 | 15.00.0712.024 |
| Exchange Server 2013 CU1 | April 2, 2013 | 15.00.0620.029 |
| Release to Manufacturing (RTM) version | December 3, 2012 | 15.00.0516.032 |
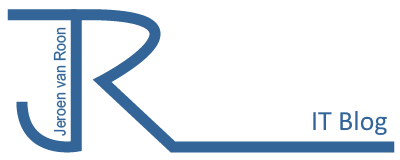
![2015-03-15 13_14_13-Remote Desktop Manager Free [TSC-RDS]](http://www.jeroenvanroon.nl/wp-content/uploads/2015/03/2015-03-15-13_14_13-Remote-Desktop-Manager-Free-TSC-RDS.png)
![2015-03-15 12_22_45-Remote Desktop Manager Free [TSC-RDS]](http://www.jeroenvanroon.nl/wp-content/uploads/2015/03/2015-03-15-12_22_45-Remote-Desktop-Manager-Free-TSC-RDS.png)
![2015-03-15 12_57_12-Remote Desktop Manager Free [TSC-RDS]](http://www.jeroenvanroon.nl/wp-content/uploads/2015/03/2015-03-15-12_57_12-Remote-Desktop-Manager-Free-TSC-RDS.png)
![2015-03-15 12_57_21-Remote Desktop Manager Free [TSC-RDS]](http://www.jeroenvanroon.nl/wp-content/uploads/2015/03/2015-03-15-12_57_21-Remote-Desktop-Manager-Free-TSC-RDS.png)