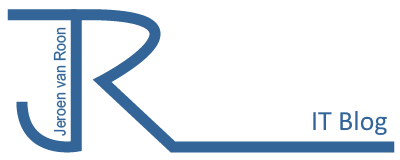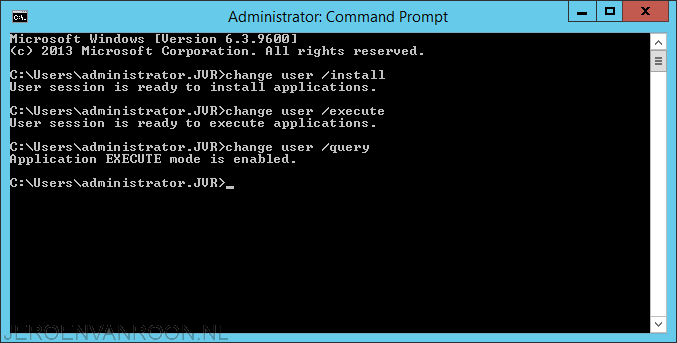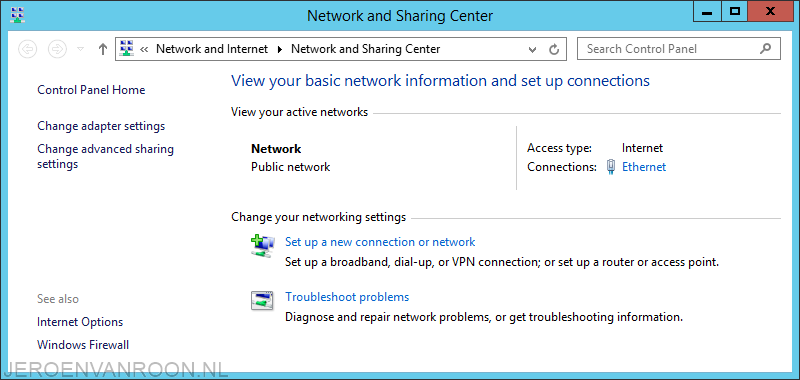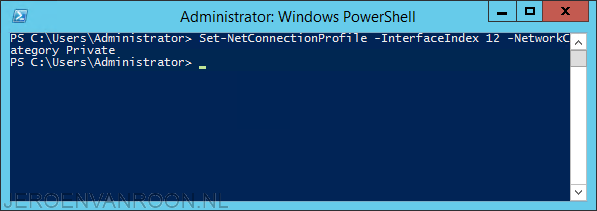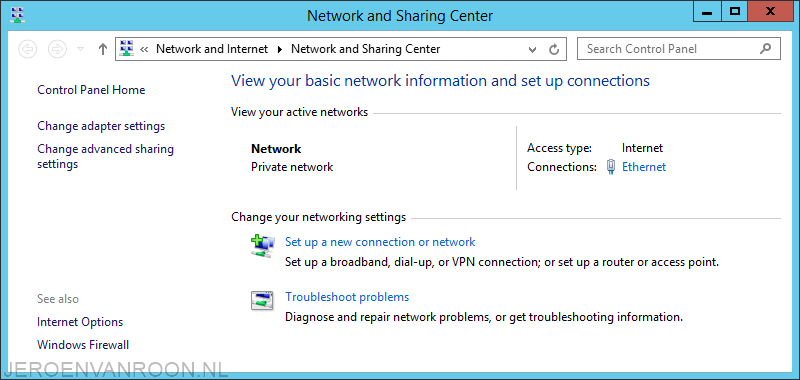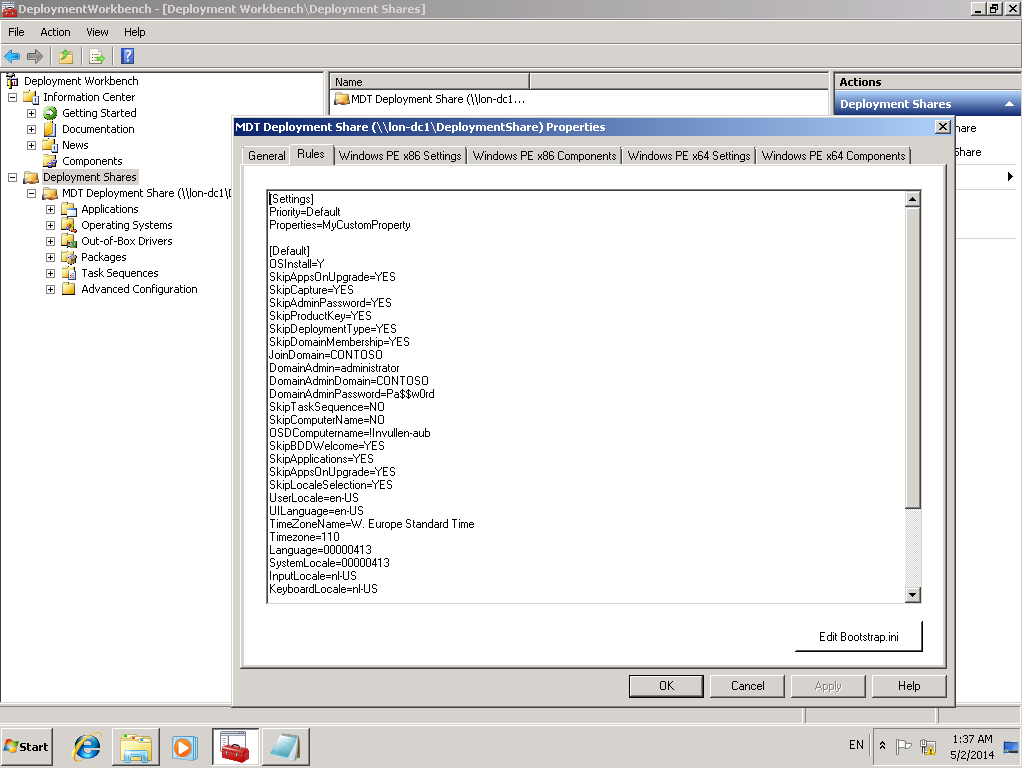RD Session Host server Install Mode
Applications developed for end users of your system must be installed properly on an RD Session Host server so that they can be accessed remotely. Before you install an application on an RD Session Host server, make sure you understand any compatibility issues associated with the application when it is running in a Remote Desktop Services environment.
Make sure you install the RD Session Host role service on your server before you install any applications that users will need to run within their remote sessions or as RemoteApp programs. If you install the RD Session Host role service after you have installed your applications, the applications might not function correctly in a multi-user environment.
To install an end-user application on an RD Session Host server, the RD Session Host server must first be switched into a special install mode called RD-Install to ensure that the application will be able to run in a multi-user environment. After your applications have been installed on your RD Session Host server, you must switch the server back into execution mode before users can remotely connect to your server. You can switch between the install and execute modes from the command line using these commands:
- change user /install
- change user /execute
To determine the current install mode of your RD Session Host server, use this command:
- change user /query